The eAIP as distributed by an AIS Office should include a printable version. If that AIS Office is also distributing a paper version of the AIP, the printable version of the eAIP shall look exactly the same as the paper distribution.
This chapter is intended to provide indications on how to print an eAIP in order to obtain a paper AIP as intended by the AIS office.
The printable format typically used by AIS Offices is PDF. An eAIP in PDF format comes in a number of files:
Full AIP: 77 PDF files (one file per section, e.g. GEN 1.2 level), plus one file per aerodrome and heliport;
A typical name for such a file is "EC-ENR-3.1-en-GB.pdf", where:
the prefix "EC" designates the issuing State (by its ICAO Country Code);
"ENR-3.1" indicates the AIP section
the suffix "en-GB" indicates the language. The language tag is composed of an ISO language code (ISO 639) and an mandatory ISO country code (ISO 3166), separated by a dash ('-').
"Paper Amendment": one PDF file containing each amended page for a given amendment.
AIP SUP and AIC files: one PDF file for each Supplement and Circular
All charts and other graphics are included in one of these PDF files. It is possible that some AIS offices decide to split some large files (typically, aerodromes) into smaller ones.
If needed, it is possible to merge all section and aerodrome files into a single PDF file. This can be done with tools like Adobe Acrobat (not the free Adobe Acrobat Reader) or iText (a free PDF library in Java).
Printing PDF files sounds like an easy task: just open the file in Adobe Acrobat Reader, or any other PDF browser, push the print button and walk to the printer. This is true, but we would like to attract your attention to a few details that are worth mentioning, in order to get printed AIPs as they are intended.
The eAIP in PDF is most likely intended to be printed in recto-verso. Margins, page numbering, charts and "intentionally blank" pages are examples where recto-verso printing matters. Also, it is better for the environment!
If your printer does not support recto-verso printing automatically, it can easily be done manually:
Print only odd pages;
Put the printed odd pages in your printer's in tray, so that the blank sides will be printed on;
Print only even pages (possibly in reverse order, depending on your printer).
PDF browsers like Adobe Acrobat Reader can adapt the content's size to the paper size you use. However, using another paper size than the one for which the PDF file was created will result in charts not being printed at the correct scale. In Acrobat Reader version 5, 2 options in the Print dialog window allows to shrink over sized pages or expand small pages so that they fit the paper size, as illustrated by the screen shot below.
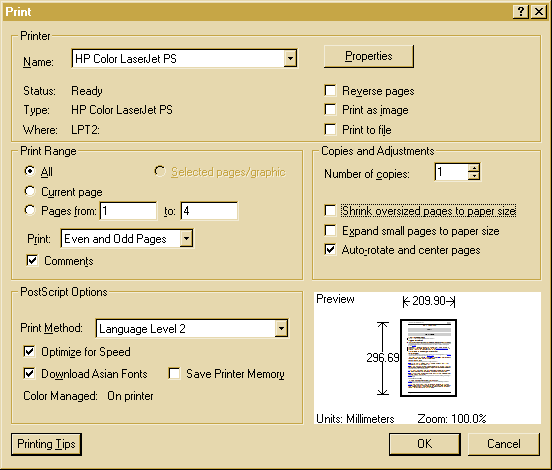
In this screen shot, both option are not checked. Depending on your printer, you might need to check the first one, to slightly reduce the size of the printing area. While this has virtually no incidence on text pages, it might affect the charts scale, sometimes significantly, as explained below.
A typical AIP will contain charts in various sizes. The standard eAIP layout provided as part of the EUROCONTROL eAIP Specimen uses 2 different paper sizes: A4 portrait (29.7cm high and 21cm wide) and A3 landscape (29.7cm high and 42cm wide). AIS offices may customize the style sheets to allow other formats as well. For example, aerodrome obstacle charts may be intended to be printed on 29.7 by 82cm paper sheet or even larger. But normally, an eAIP in PDF should only contain common paper sizes, such as A4 and A3.
If you print a whole PDF file, containing more than one paper size, in one go, then all pages will be printed on the same paper size, the one you selected in the printer settings dialog.
If you want to have pages printed in their real size, you have 2 options: selecting pages manually or using PostScript.
We describe here the procedure to print specific pages with Acrobat Reader 5. Other PDF browsers might have a different way to do the same.
Open the PDF file in Acrobat Reader 5;
Press F4 to display page thumbnails (or, in the Window menu, click on Thumbnails);
Select the pages you want to print (use Control-click)
Press Control-P to open the Print dialog; the "Selected pages" option should be checked;
Press the printer Properties button to select the right paper size and close the printer properties dialog;
In Acrobat Reader's Print dialog, press OK to print.
Alternatively, if all pages you want to print are in the same sequence, specify the print range in the Print dialog.
Most PostScript printers allow selection of a different paper tray within the document. PostScript instructions must be added to a given page in the document to select a different "page device". You should contact the AIS office in order to check if they can provide their eAIP in PostScript format.
Note
For eAIP developers: when using XEP (RenderX) for PDF generation, this feature is explained in XEP's Specification documentation, section 4.10, Page Device Control (PostScript), and is available as of XEP 3.6.
All pages in an eAIP in PDF are normally intended to be printed in the same paper orientation. That is, all text pages should be printed in portrait orientation (taller than wide), with, quite naturally, page headers appearing on top and footers at the bottom of the page.
This is similar with A3 landscape page: they should appear as landscape pages (wider than tall) on screen, and printed on landscape paper. That way, the headers appear on top and footers at the bottom.
If you print a PDF file with both portrait and landscape pages, however, all pages will be printed on the same type of paper, so you must make sure that your PDF browser is configured to automatically rotate pages when needed. In Acrobat Reader 5, this is the object of the "Auto-rotate and center pages" option, which is already checked in the screen shot above.
If the eAIP package provided by an AIS Office includes the XML files, than you have the possibility to produce new printable files, maybe in another format such as PostScript. Note, however, that it will be extremely difficult to obtain the exact same printed result as with the printable files provided by the AIP office. This is because each AIP publisher may customise their paper AIP formatting.
You can use the EUROCONTROL-provided style sheets, or perhaps obtain the AIS office's style sheets, and follow the publication process, in the Developer's Manual. This is the easiest way, but each page will bear the effective date of the latest effective amendment, not the official effective date of that page. It is quite a difficult task to print the correct effective date on each page, and this should be left to the AIS office.
Alternatively, if you have good knowledge of XML, XSLT and XSL-FO, you can adapt EUROCONTROL's style sheets or develop your own, and print a different document, using eAIP data. Of course, the resulting document is no longer the original AIP and you are entirely responsible for its usage. Please note that such actions might be explicitly restricted by the copyright policy of the AIS Office producing the eAIP or by the safety regulations in your State.
The eAIP in HTML format is not intended to be printed. You can print it, of course, but the result will not come close to a paper AIP, or an eAIP in PDF. For instance, printed HTML will not show the effective date on the pages: only the effective date of the latest amendment (in the HTML page title, if it is printed).